Table of Contents
- Step 1: Copy Notion page link
- Step 2: Connect Notion page in Sotion
- Step 3: Create website
- Step 4: Custom domain
- Step 5: Test your site
- Step 6: Enable Private Notion page
- Step 7: Access browser cookies
- Step 8: Copy Notion API Token and Notion user ID
- Step 9: Enter values in Sotion
- Step 10: Save and complete
- Step 11: Test your site again
Slug
private-notion-page
Excerpt
Connect a private Notion page to your custom domain with Sotion. Enable password protection or create Member-only content through email signups.
Are you looking to connect your private Notion page to a custom domain? With Sotion, it's easy to establish this connection and ensure that your content remains protected. In this blog post, we will walk you through the steps required to connect your private Notion page to a custom domain using Sotion.
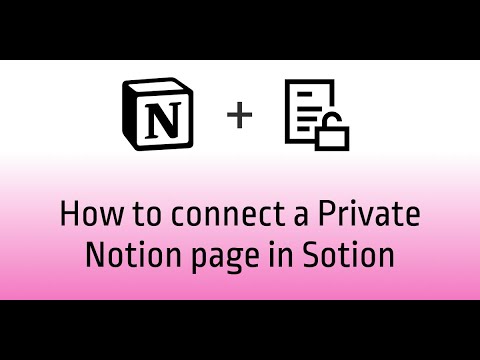
Step 1: Copy Notion page link
Start by copying the link to your private Notion page. Ensure that the page has not been shared with anyone and has not been published to the web.
Step 2: Connect Notion page in Sotion
Access your Sotion dashboard and click “Create new site”.
Paste the link to your private Notion page in the designated field and click on "Connect."
Step 3: Create website
Provide a name for your new Sotion website, such as "privatepage," and click on "Create Website". Sotion will then connect your website.
Step 4: Custom domain
Once your site is connected, you can access your private Notion page through the custom domain provided by Sotion. If you prefer to use your own domain, you can make the necessary adjustments under the domain menu.
Step 5: Test your site
At this point, attempting to access the link to your private Notion page will display a message indicating that it is a private page and access is restricted. As the owner of the page, you can grant Sotion access to your private Notion page.
Step 6: Enable Private Notion page
In your Sotion dashboard, navigate to the Notion menu and click the “Enable private page” option. You will then need to provide two pieces of information: the Notion API Token and the Notion User ID. These values can be obtained from your browser cookies in Notion.
Step 7: Access browser cookies
To access the browser cookies, ensure that you are logged into your Notion workspace. The process of viewing browser cookies may vary depending on the browser you are using. We recommend referring to our separate guide on accessing browser cookies for different browsers.
Step 8: Copy Notion API Token and Notion user ID
Once you have accessed the browser cookies for your Notion page, locate the
notion_user_id and token_v2 values under www.notion.so. Copy these values.Optionally, also get the
file_token if you are using embedded files like PDFsStep 9: Enter values in Sotion
Return to your Sotion dashboard and paste the
token_v2 value into the designated field. Repeat the same for the notion_user_id value.Step 10: Save and complete
Save the changes in your Sotion settings. The platform will validate the connection, and you will receive a confirmation message once it has been successfully completed.
Step 11: Test your site again
Now, if you attempt to access the private Notion page link through your custom domain, you will see that it loads the page seamlessly. However, accessing the Notion link directly will not be possible. The only way to access your Notion page is through the custom domain you've connected using Sotion.
By following these simple steps, you can connect your private Notion page to a custom domain using Sotion. This adds an additional layer of protection to your content and allows you to maintain control over who can access your information.
If you have any further questions or need assistance, don't hesitate to reach out to our support team. We're here to help you make the most of Sotion and ensure a seamless integration of your private Notion page with a custom domain.
_circle.png)


